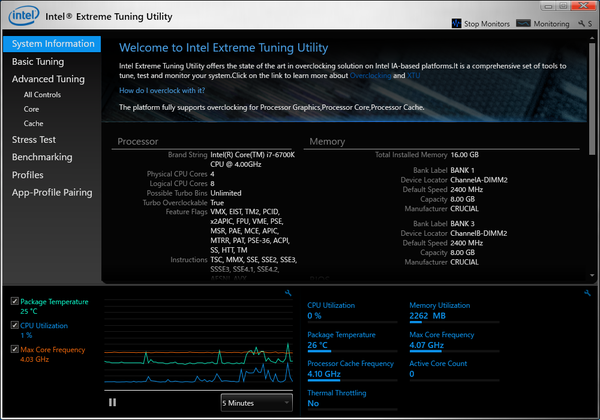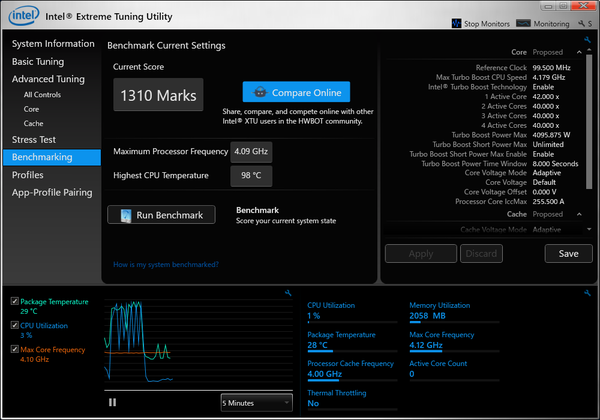Intel XTU(Extreme Tuning Utility)のベンチマーク機能は、世界中のオーバークロッカーがそのスコアを競う競技系ベンチマークテストの一つです。
今回は、このIntel XTUの導入から、ベンチマークテストの実行までの手順をご紹介します。
●ダウンロードからインストールまでの流れ
Intel XTUは、Intelのダウンロードサイトからインストーラーをダウンロードして利用します。まずは以下のページでインストーラーをダウンロードしましょう。
インテルRエクストリーム・チューニング・ユーティリティー (インテルR XTU)
ダウンロードしたインストーラーを実行すると、以下のウインドウが表示されます。
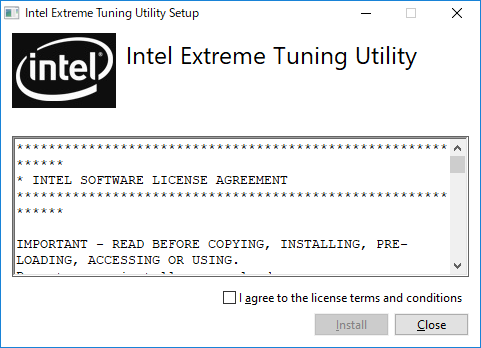
これはソフトウェアのライセンス条文で、内容を確認した上でその内容に同意する旨の「I agree to the license terms and conditions.」にチェックを入れると、右下の「Install」が有効になります。このInstallボタンを押すと、Intel XTUのインストールが開始されます。
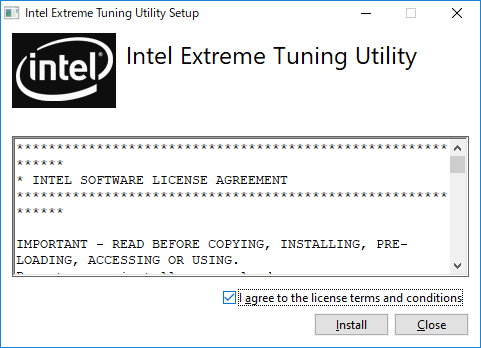
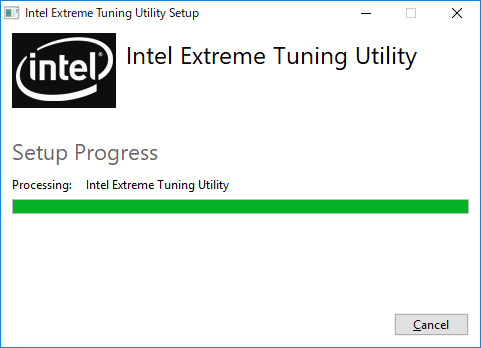
インストールが完了すると以下のウインドウが表示され、PCの再起動を求められます。特に問題がなければ「Restart」ボタンを押すことで、Windowsの再起動が実行されます。
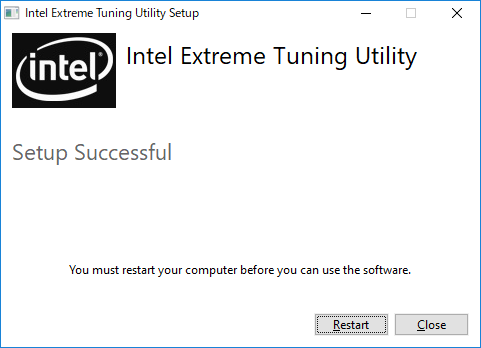
●Intel XTUでベンチマークテストを実行
インストール完了後の再起動が完了すると、Intel XTUが利用可能となります。ソフトウェアを立ち上げると、以下のダイアログが表示されます。
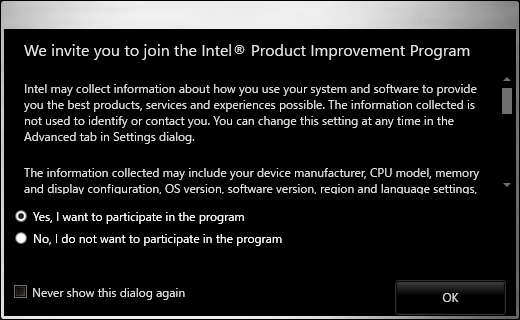
これは、Intelの製品向上プログラムへの参加についての招待です。「Yes, I want to partivipate in the program」にチェックが入った状態で「OK」を押すと、同プログラムへの参加を希望することになりますが、これはIntel XTUの利用に必須ではありません。「No, I do not want to partivipate in the program」を選択して、プログラムへの参加を拒否することもできます。
また、左下の「Never show this dialog again」にチェックを入れて「OK」を押すと、次回の起動以降、Intel XTUはこのウインドウを表示せずに起動するようになります。Intel製品向上プログラムについては、以下のページの下方にある「インテルR 製品向上プログラムについて」でご確認ください。
インテルR 製品向上プログラムについて
Intel製品向上プログラムのウインドウを閉じると、Intel XTUのメインウインドウが立ち上がります。ベンチマークテストを実行する場合は「Benchmarking」をクリックして、ベンチマークテスト実行メニューを表示します。
「Benchmarking」メニューの中段左側にある「Run Benchmark」ボタンを押すと、ベンチマークテストが開始されます。テストは数分で終了し、Current Scoreの項目にベンチマークスコアが表示されます。スコアは数値が高いほどパフォーマンスが優れていることを示します。
Intel XTUのベンチマークテスト実行方法についての紹介は以上となります。オーバークロック競技においては、ベンチマークテストの実行結果であるスコアの優劣を競うことになります。
比較的簡単に実行できるベンチマークテストですので、お手持ちのPCがIntel CPUを搭載したマシンであるのなら是非実行して、自分のPCのパフォーマンスをチェックしてみましょう。