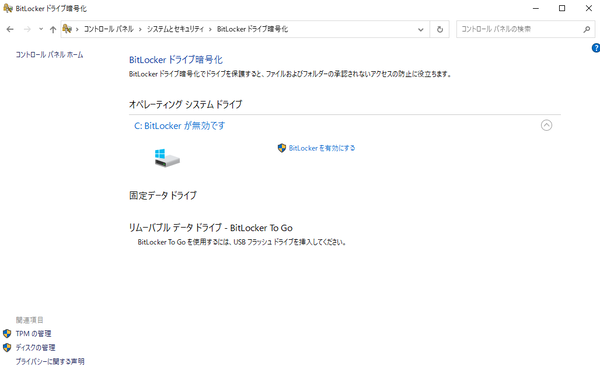「TPM 2.0」が必須項目となったWindows 11のリリース以降、「BitLocker」という単語を目にする機会が増えた方もおられるのではないでしょうか。今回は、Windowsの機能である「BitLocker」についてご紹介します。
「BitLocker」はWindowsのストレージ暗号化機能
BitLockerとは、Windows OSが備えるストレージ暗号化機能で、Pro以上のエディションで利用できます(Homeは非対応)。
PCに接続されたSSDやHDDといったストレージデバイス毎にBitLockerによる暗号化を実行可能で、この暗号化にさいして「TPM」が利用されます。暗号化されたストレージデバイスは、他のPCに接続してもデータを読み取ることができないため、BitLockerの利用は盗難などによる情報漏洩リスクを低下させることができます。
ただし、BitLockerを有効にした状態でPCに不具合が生じた場合、BitLockerで暗号化されたストレージ内のデータアクセスできなくなる場合があります。このような場合には、「回復キー」と呼ばれる48桁の数字を入力する必要があり、万が一「回復キー」を忘失するとストレージに記憶されたデータにアクセスする術が失われるため、運用には「回復キー」とPCを慎重に管理する必要があります。
CPUとマザーボードの組み合わせで機能するファームウェアTPM(fTPM)が主流の現在、BIOS更新やCPUの変更でも「回復キー」の入力を求められることになるため、BIOSの更新やパーツ交換を行う前には「回復キー」を必ず控えておくことはもちろん、一時的にBitLockerによる保護を無効化しておくことが推奨されます。
BitLockerが有効になっているPCの運用は要注意
情報漏洩のリスクを低下させることのできるBitLockerですが、BIOS更新やCPU交換などを行う機会の多い自作PCでは、運用上の手間が多いのが難点です。
もっとも、自作PCにインストールしたWindows OSの場合、基本的にBitLockerは無効になっており、意図的に有効化しない限り、この機能の運用に悩まされることはないでしょう。
注意すべきなのはメーカー製のPCなどで、特にOSにProを採用しているビジネス向けの製品では、標準でBitLockerが有効化されている場合があり、それと知らずに回復キーを確認しないまま運用していると、不意にデータへのアクセスが行えなくなるリスクがあります。
▲自作PCへWindowsをインストールした場合、通常BitLockerは無効となっている
BitLockerの設定については、「コントロールパネル」の「システムとセキュリティ」内に用意された「BitLocker ドライブ暗号化」で確認できるので、PCを新調した際などには、自分の意図に反してBitLockerが有効化されていないかを確認しておきましょう。